[스프링부트 JPA 활용] 프로젝트 생성
[스프링부트 JPA 활용] 프로젝트 생성
스프링부트 JPA 활용(Using SpringBoot JPA)
목차#
- 프로젝트 생성
- 라이브러리 살펴보기
- H2 데이터베이스 설치
- JPA와 DB 설정, 동작확인
프로젝트 생성#
- 스프링 부트 스타터(https://start.spring.io/)
- 사용기능 : Web, Thymeleaf, JPA, H2, Lombok
- groupId : jpabook
- artifactId : jpashop
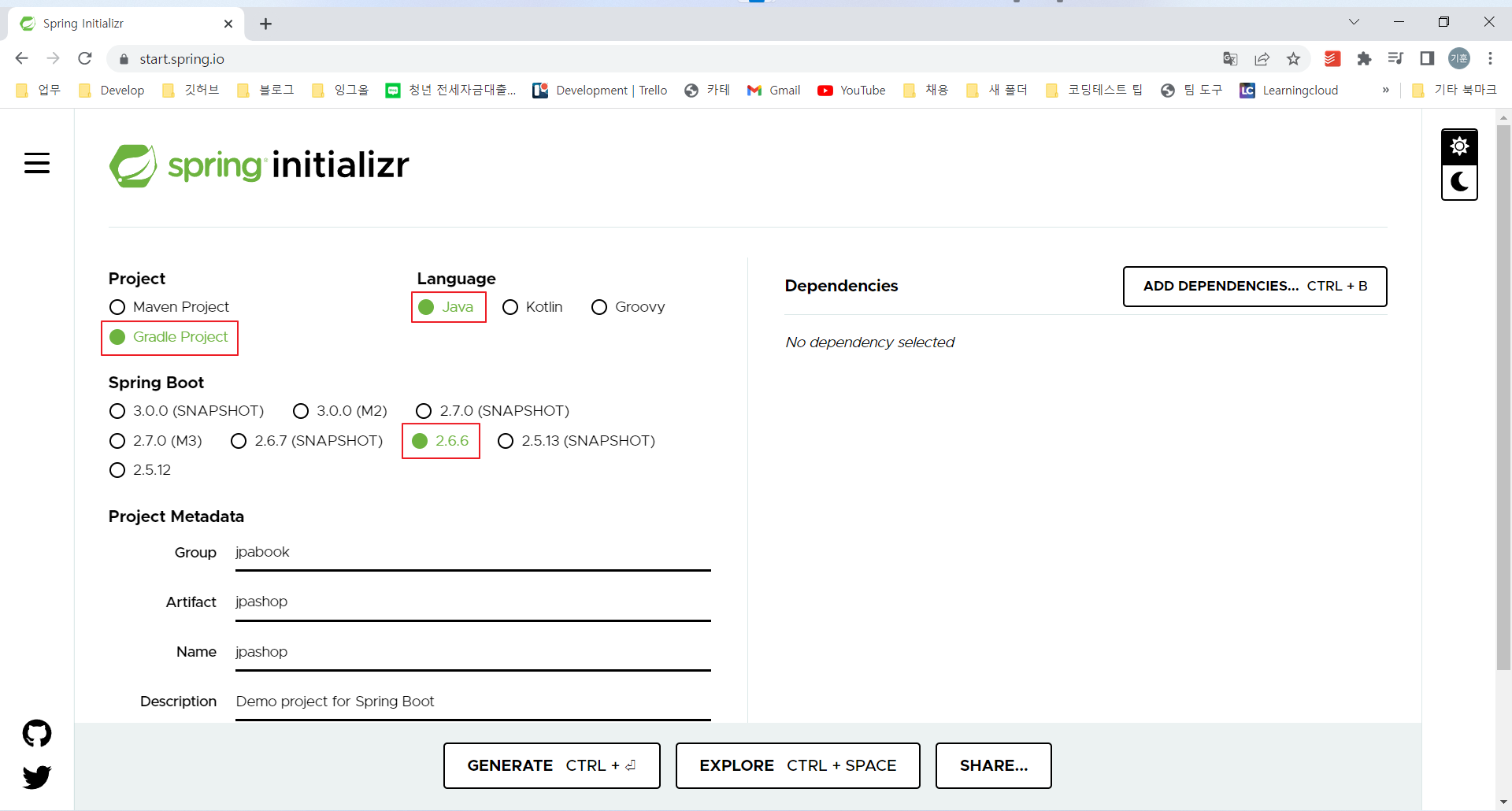
프로젝트 타입은 Gradle Project 최근에는 Maven이 아니라 Gradle이 많이 사용된다고 합니다.
언어는 당연히 자바 !
스프링부트는 안정화 버전을 추천하며, 전 2.6.6
GroupId는 jpabook
ArtifactId는 jpashop
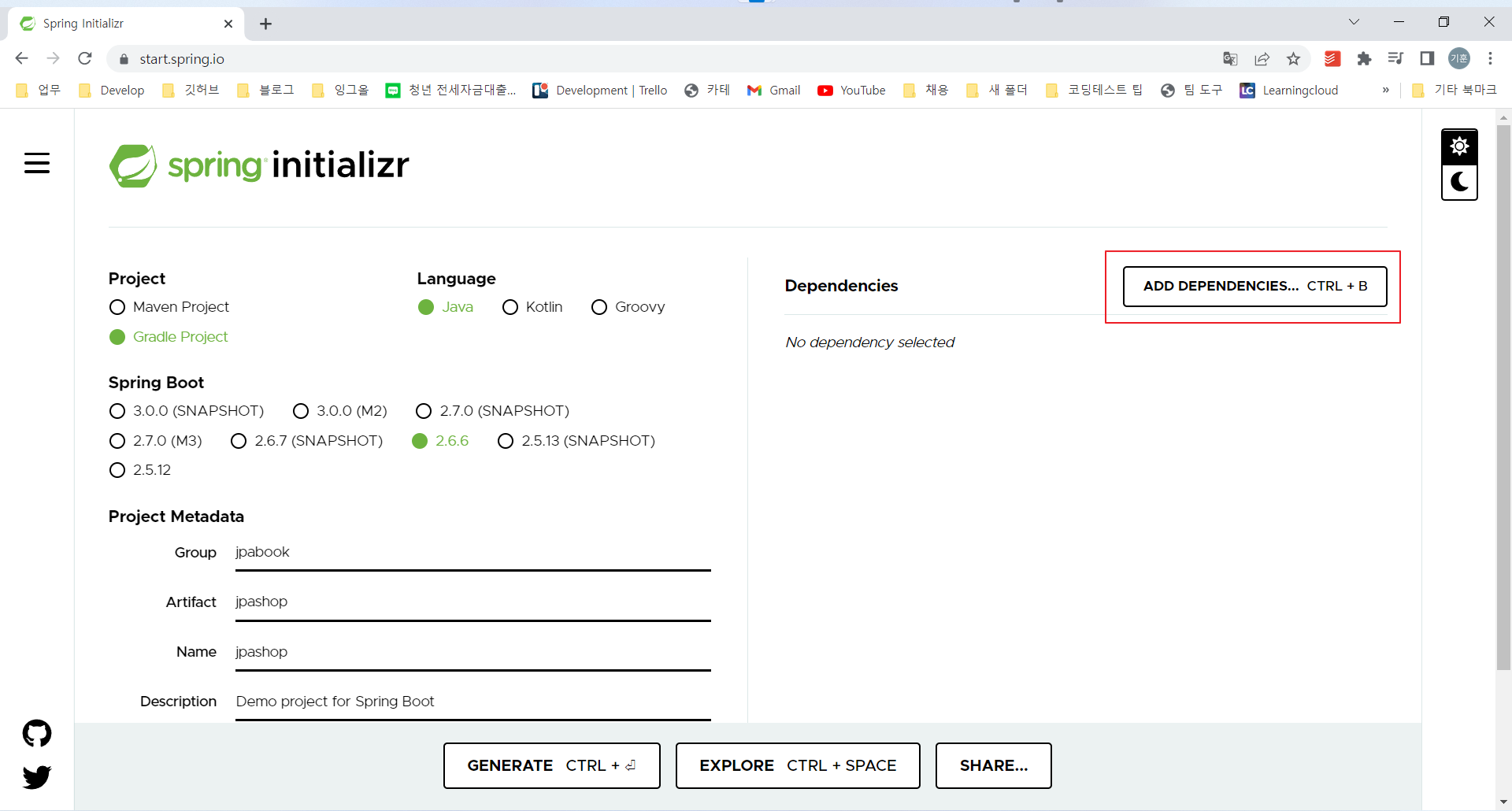
Dependencies는
- web (Spring Web)
- Thymeleaf
- JPA
- H2
- Lombok
1. web (Spring Web)#
RESTful, MVC, tomcat 내장하고 있는 라이브러리로 웹을 개발할 때 꼭 필요합니다.
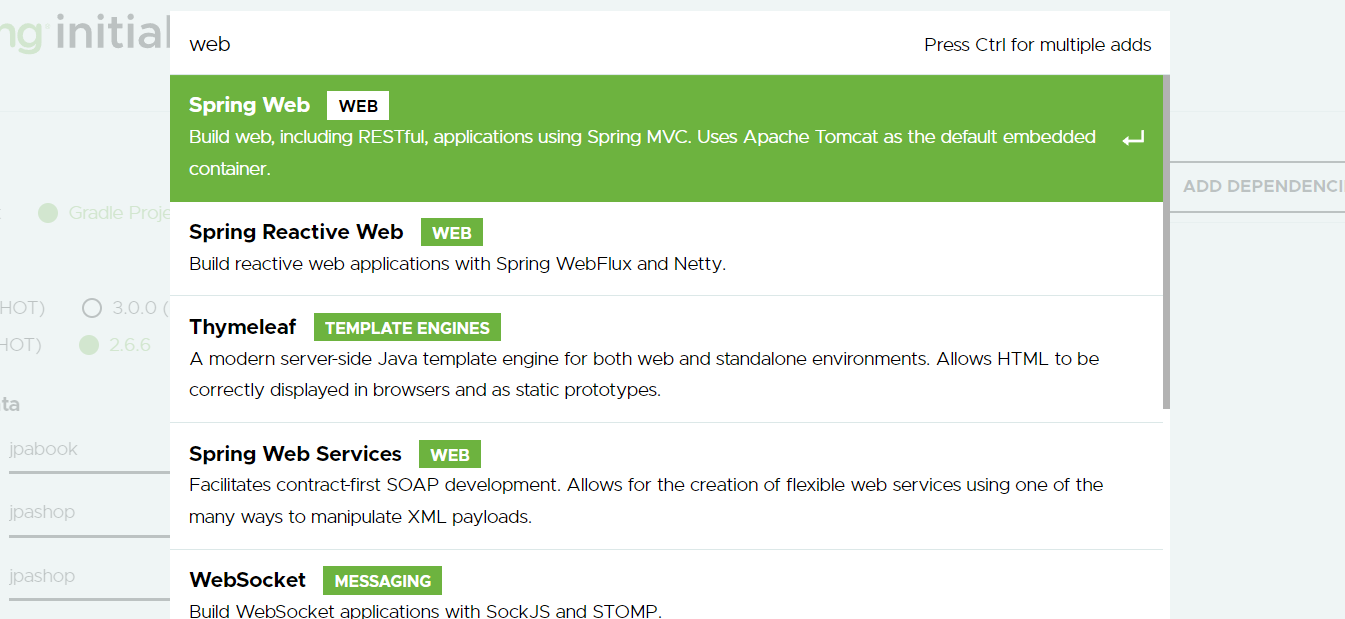
2. Thymeleaf#
jsp가 아닌 모던한 서버 사이드 자바 템플릿 - 최근에는 JSP를 잘 안쓴다고합니다.

3. JPA#
JPA는 따로 없고 Spring Data JPA를 사용, 스프링 데이터와 하이버네이트를 이용한 JPA

이번 강의는 Spring Data JPA의 설명은 없고 SpringBoot와 JPA를 가지고 웹 애플리케이션을 만드는데 초점을 두었습니다.
Spring Data JPA는 스프링과 JPA를 가지고 애플리케이션을 잘 만드는 방법을 안다면, Spring Data JPA를 쉽게 터득하고 많은 코드 중복 사용을 줄일수 있기 때문에 JPA를 깊이 터득하고 도움용으로 사용하기를 권장합니다.
4. H2#
데이터베이스는 H2를 사용하겠습니다. H2 데이터베이스는 내장으로 쉽게 사용할 수 있는 장점이 있습니다. 테스트용으로 많이 사용합니다.

5. Lombok#
엔티티의 Getter Setter를 추가 하지 않아도 사용가능하게 만들어주는 어노테이션
SpringBoot 세팅#

여기까지 Dependencies 설정을 하겠습니다.
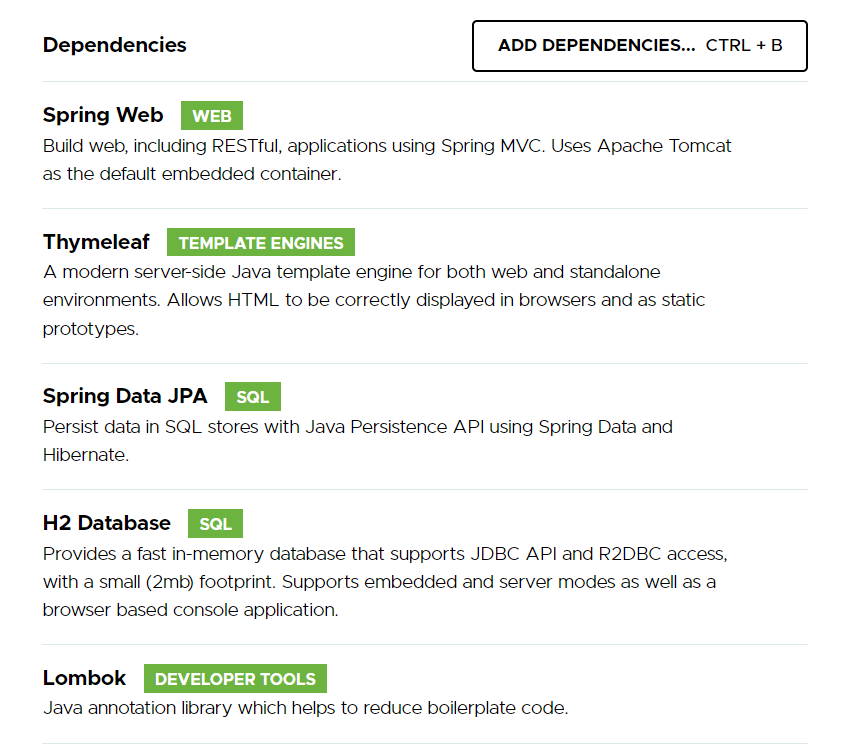
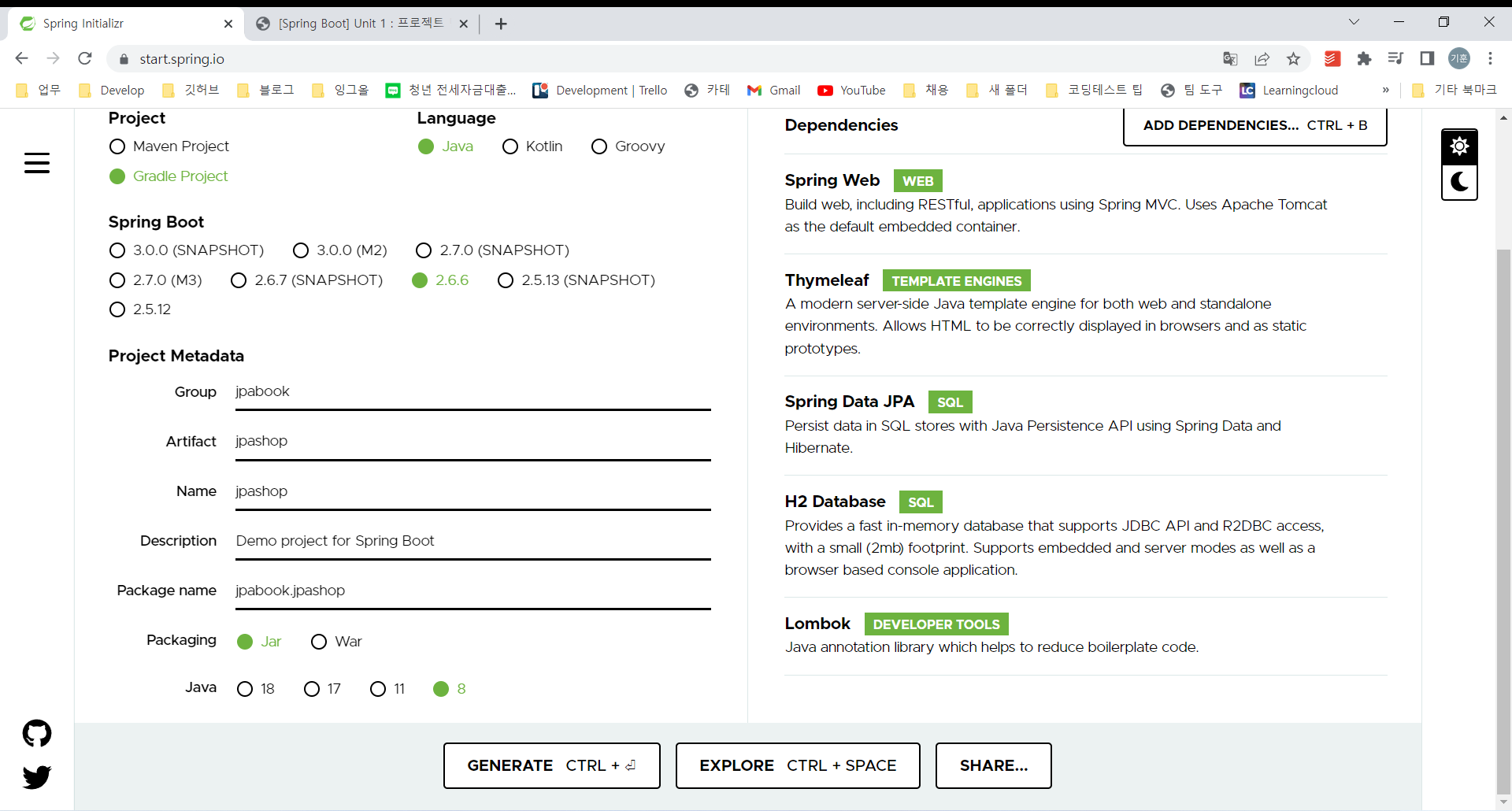
자바 버전은 8로 하고 GENERATE를 눌러 다운받습니다.
다운받은 프로젝트 압축파일은 적당한 위치에 위치시킵니다.
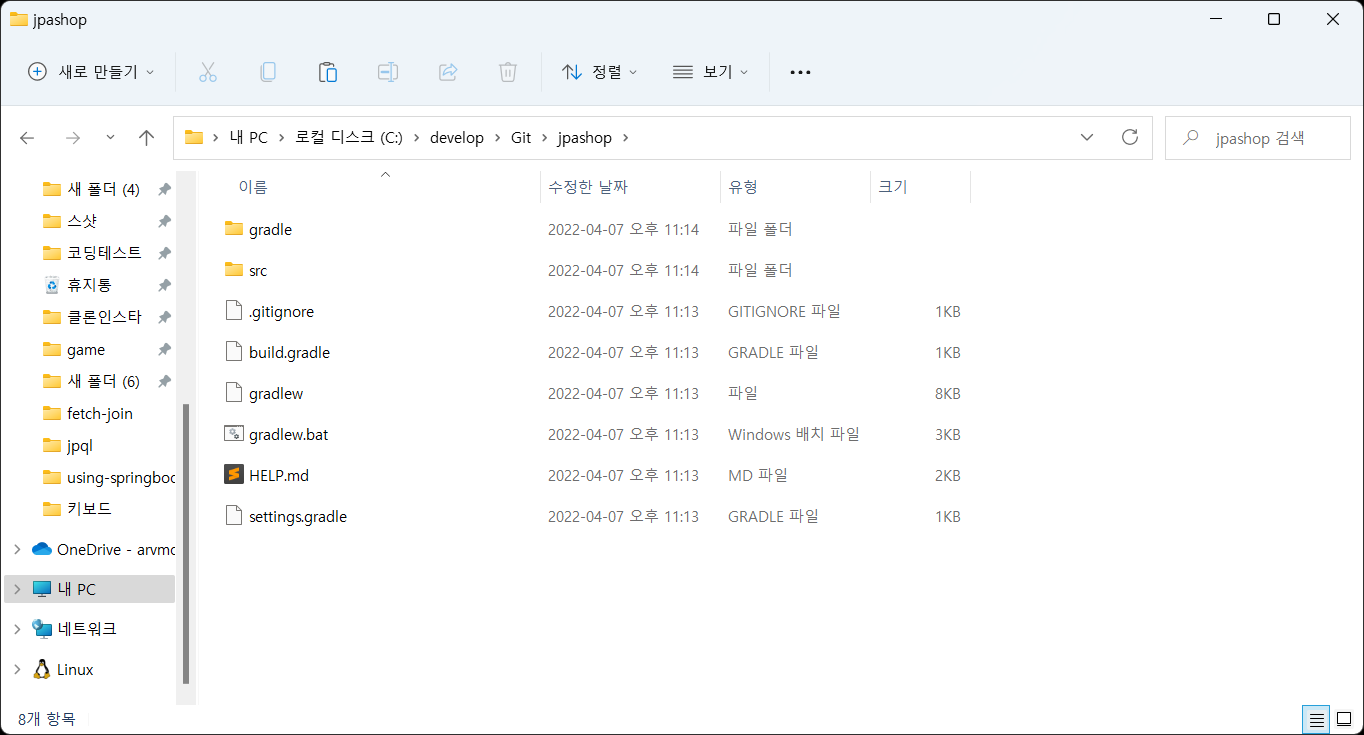
저는 개인적으로 공부한 프로젝트는 깃에 올리기 때문에 깃 폴더로 이동시켰습니다.
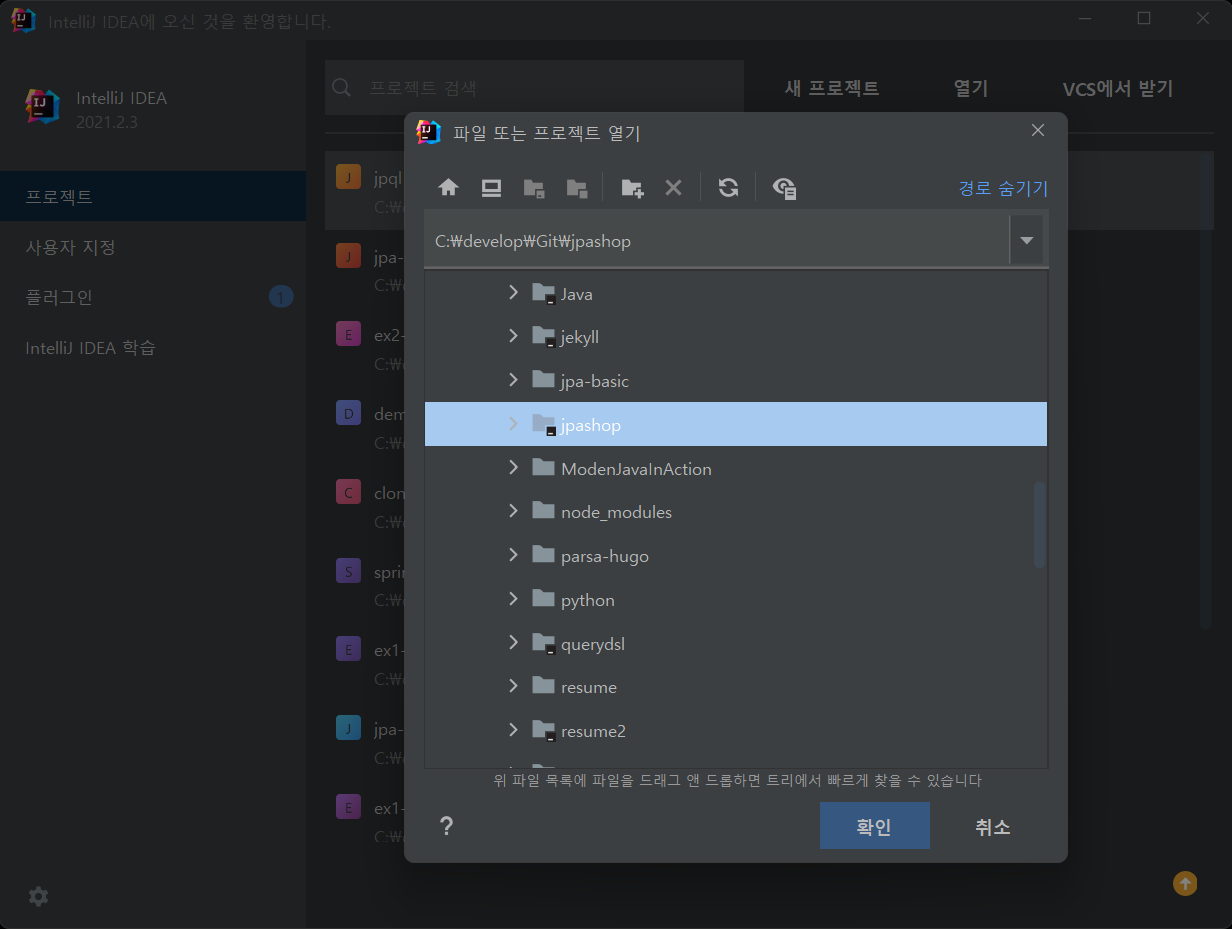
IntelliJ IDEA에서 Import 또는 Open 으로 프로젝트를 불러옵니다.
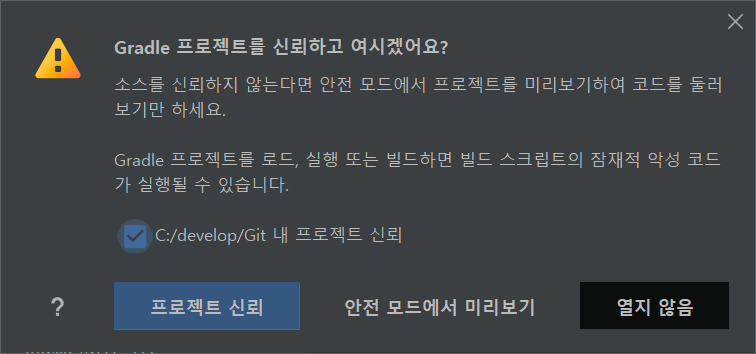
Gradle 프로젝트를 신뢰하는지 물어보는데 당연히 신뢰를 눌러줍니다.
처음 프로젝트를 오픈하게 되면 2에서 최대 5분까지 라이브러리를 받아옵니다.
한참 Gradle로 라이브러리들을 다운받고 나면, build.gradle을 열어확인해 봅니다.
라이브러리 설정 확인#
bulild.gradle
plugins { /* 플러그인에 대한 설정 */
id 'org.springframework.boot' version '2.6.6' /* 스프링부트를 사용하면 스프링부트가 필요한 플러그인들이 기본적으로 추가됩니다. */
id 'io.spring.dependency-management' version '1.0.11.RELEASE' /* 스프링부트 버전에 따라 라이브러리에 대한 Dependency까지 관리 */
id 'java'
}
group = 'jpabook'
version = '0.0.1-SNAPSHOT'
sourceCompatibility = '1.8'
configurations {
compileOnly {
extendsFrom annotationProcessor /* lombok에서 추가된 세팅 뒤에서 설명 */
}
}
repositories {
mavenCentral() // mavenCentral에서 라이브러리를 받겠다는 설정
}
dependencies { /* 의존관계 */
implementation 'org.springframework.boot:spring-boot-starter-data-jpa'
implementation 'org.springframework.boot:spring-boot-starter-thymeleaf'
implementation 'org.springframework.boot:spring-boot-starter-web'
compileOnly 'org.projectlombok:lombok'
runtimeOnly 'com.h2database:h2'
annotationProcessor 'org.projectlombok:lombok'
testImplementation 'org.springframework.boot:spring-boot-starter-test'
}
tasks.named('test') {
useJUnitPlatform()
}
프로젝트 실행#
java/jpabook/jpashop/JpashopApplication.java
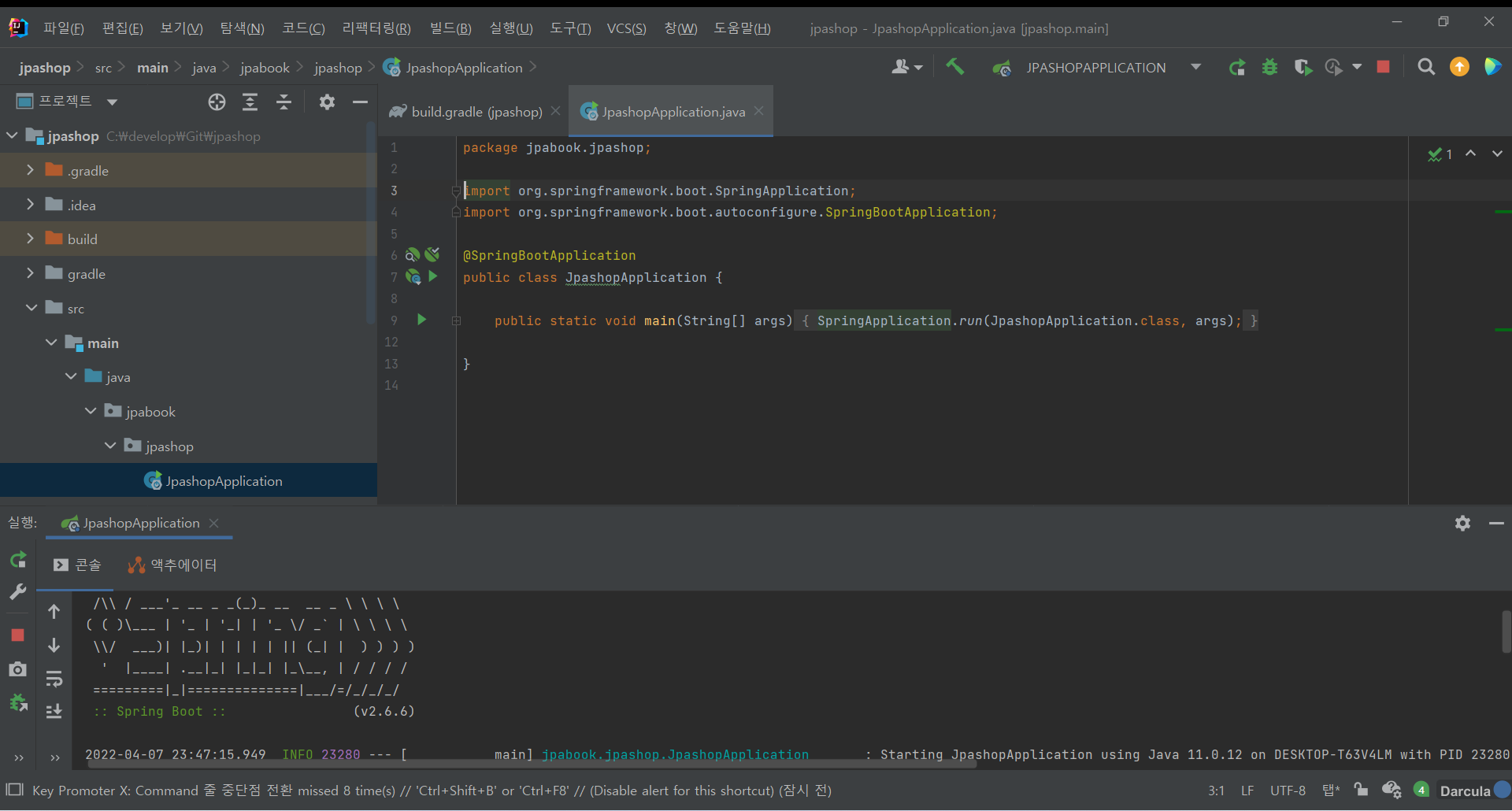
스프링 부트 스타터에서 생성해준 main class를 열어서
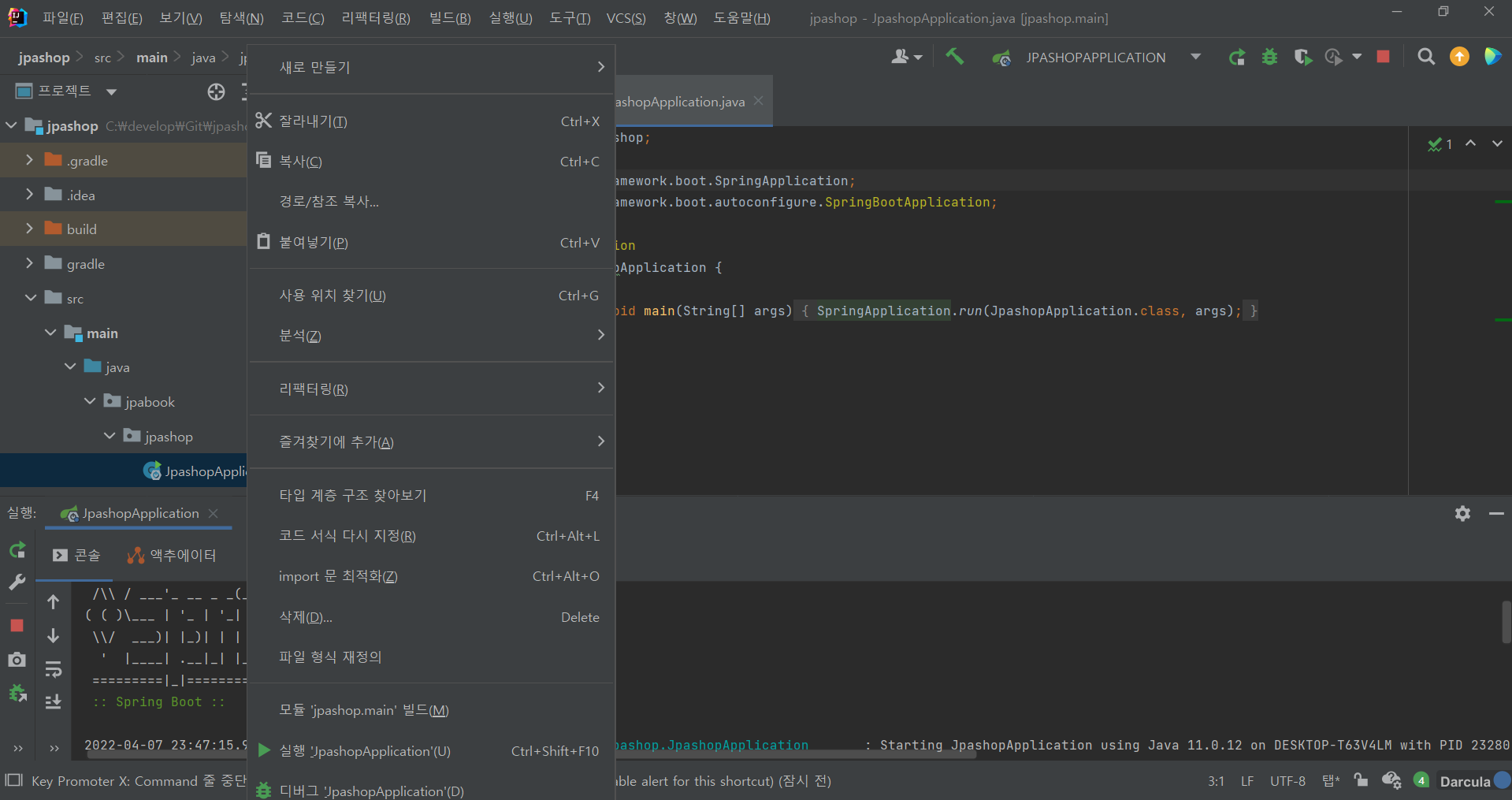
파일 우클릭 후 실행 ‘JpashopApplication(U)’ 또는 Ctrl + Shift + F10
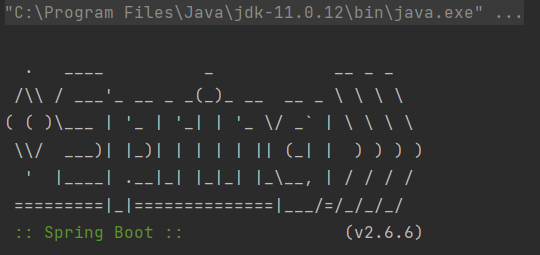
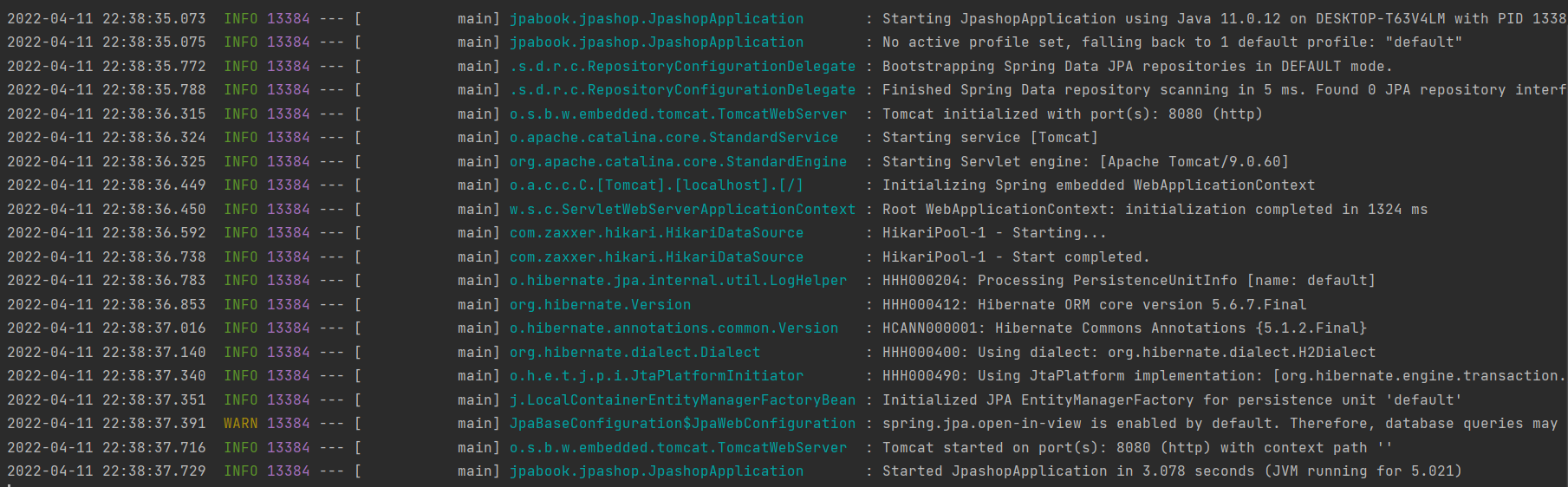
Tomcat started on port(s): 8080 (http) with context path ''
가 정상적으로 나오면 톰캣이 성공적으로 구동된 것을 알 수 있습니다.
브라우저에서 localhost:8080 또는 127.0.0.1:8080 를 입력해 봅니다.
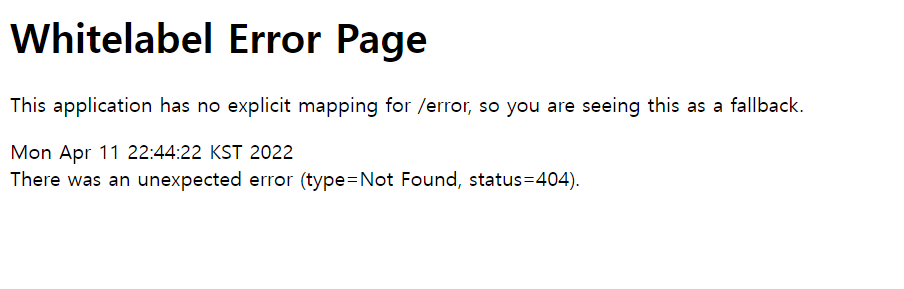
아무것도 없기 때문에, Whitelabel Error Page 페이지가 뜨는게 맞습니다.
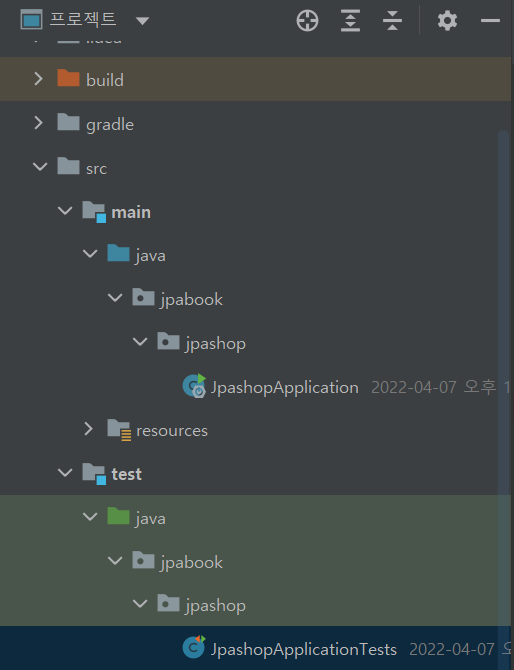
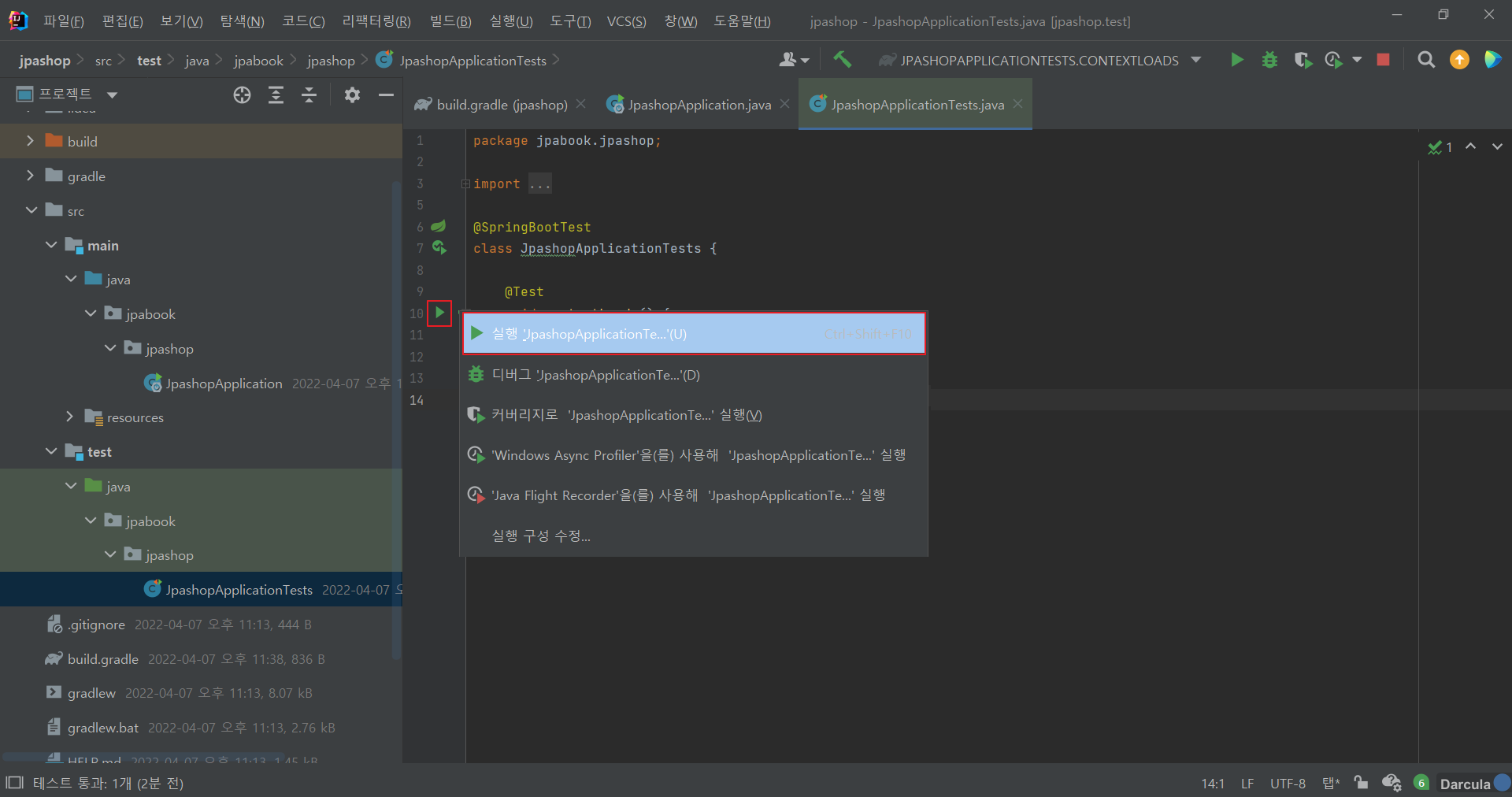
src/test/ 경로 밑에 테스트 코드를 자동으로 생성해 주는데 테스트 코드도 실행해 봅니다.
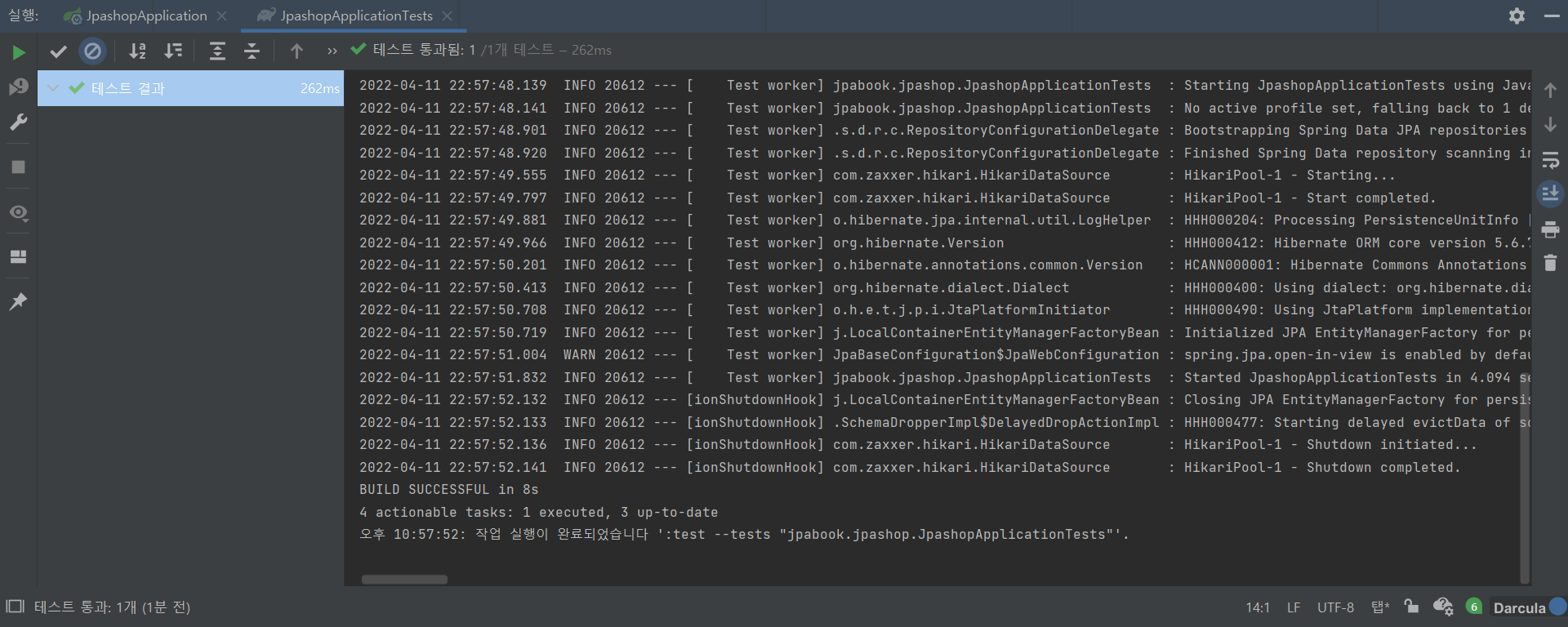
테스트 코드 작성된게 없지만 설정이 잘 되었는지 확인합니다.
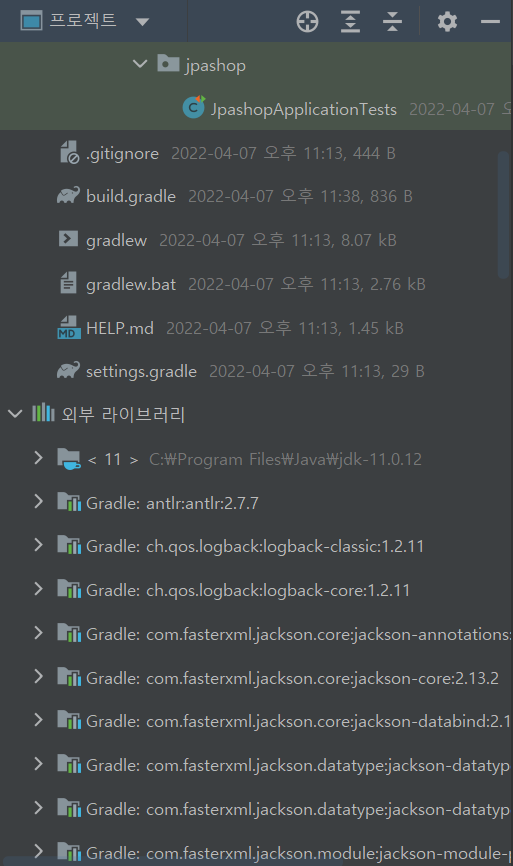
외부 라이브러리가 잘 받아졌는지도 확인 합니다.
왜 라이브러리가 선택한 것보다 많지? 해도 gradle을 통하여 라이브러리를 가져오게 되면, 의존 관계에 있는 모든 라이브러리를 불러오기 때문에 지정한 라이브러리보다 많이 받습니다.
여기까지 확인이되면 세팅이 정상적으로 마무리 된 것입니다.
Lombok 세팅#
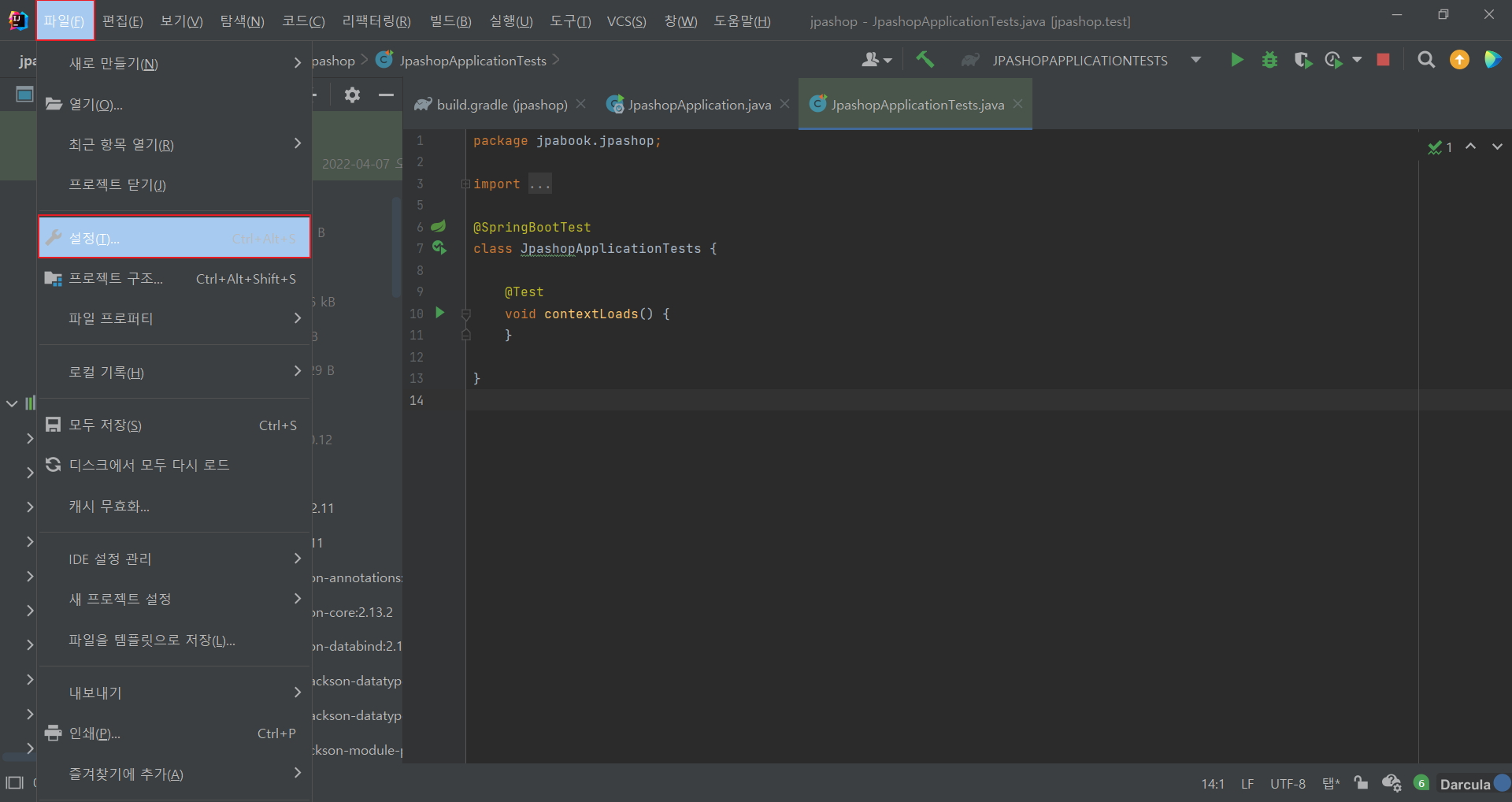
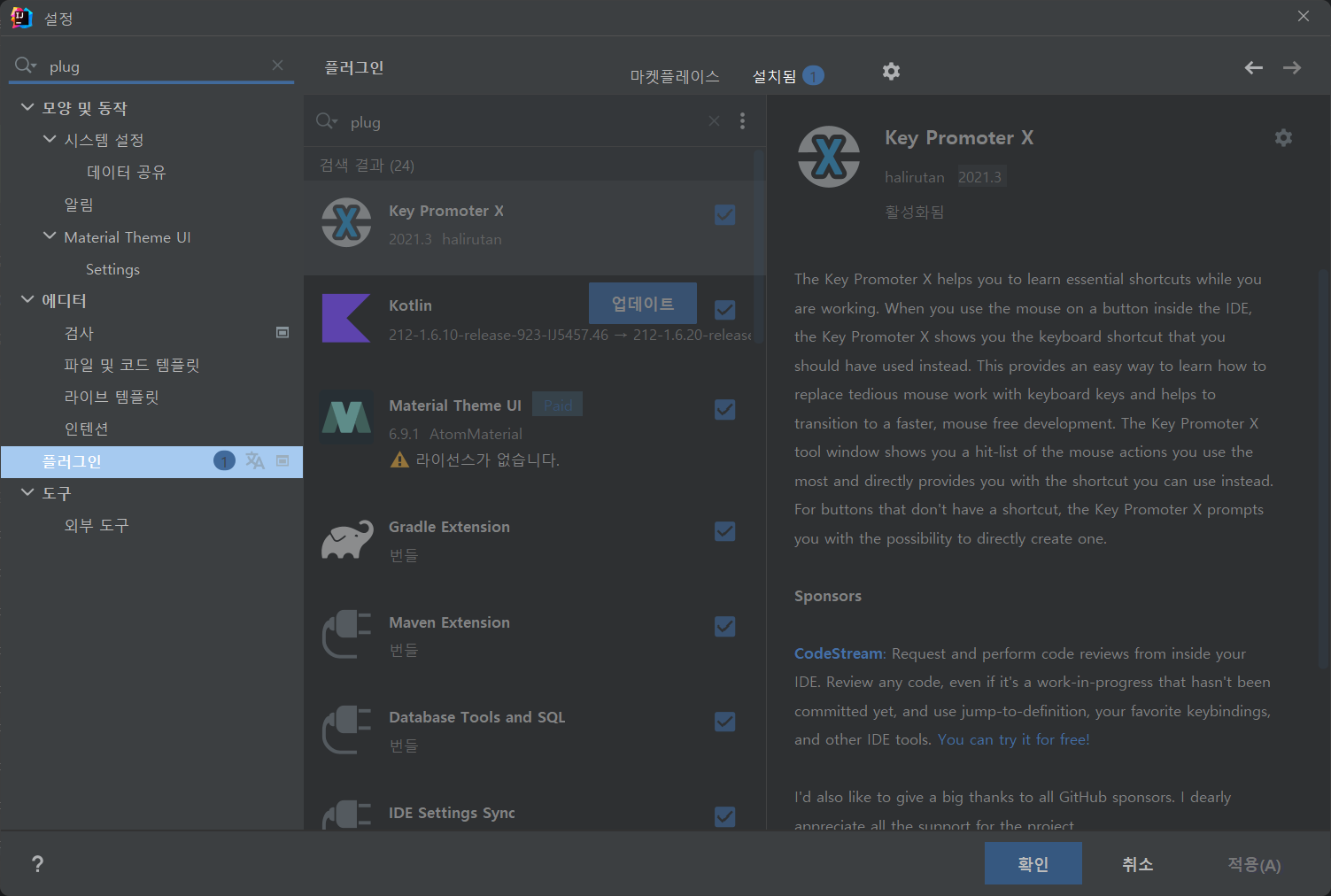
IntelliJ의 파일>설정에서 플러그인을 검색
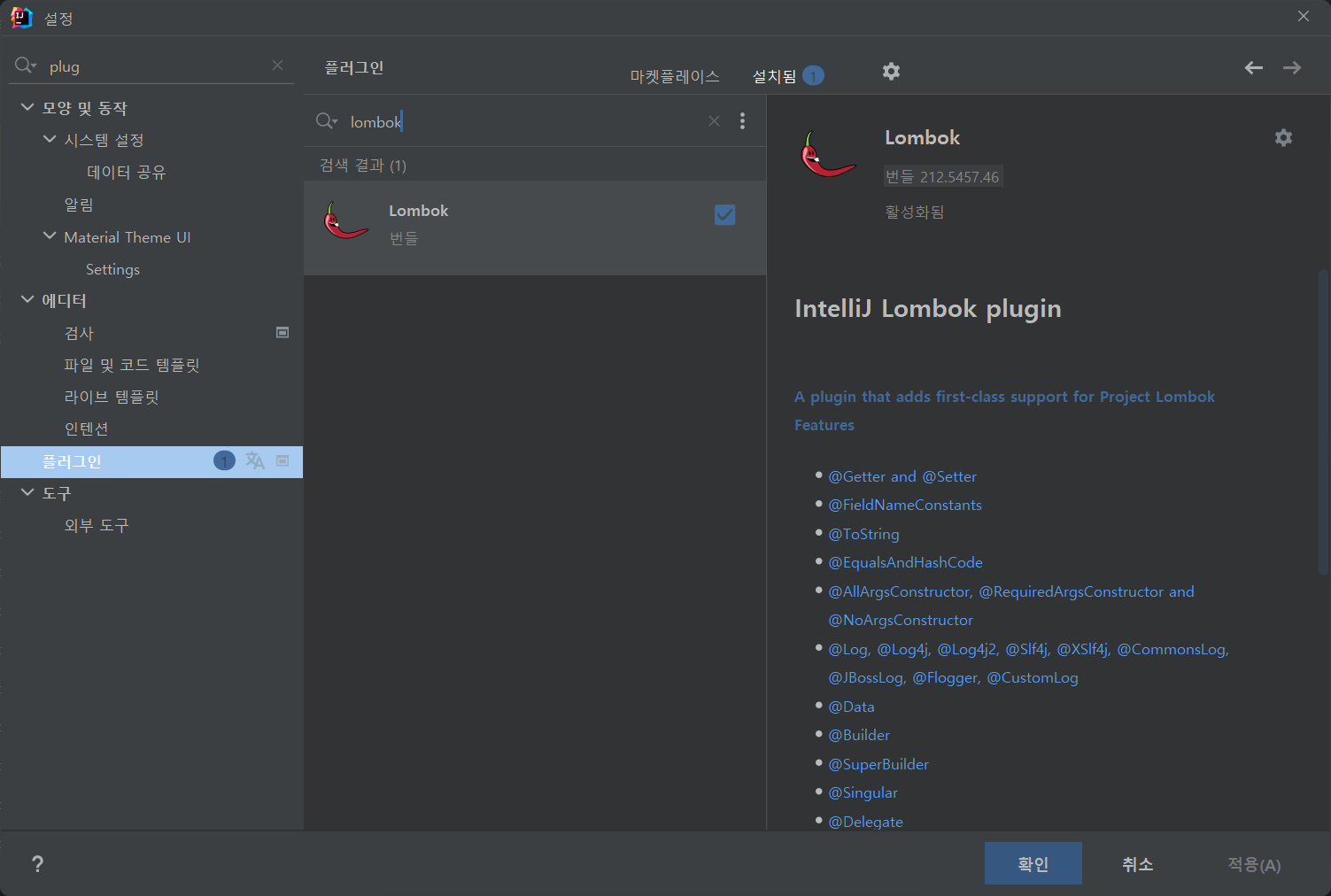
플러그인 검색에서 Lombok을 검색합니다. 저는 이미 설치가 되어 있지만 설치/업데이트 를 하고 IDE를 재시작합니다.
Lombok을 깔게 되면 무조건 해줘야 하는 세팅이 있습니다.
다시 파일>설정 (ctrl+alt+S)
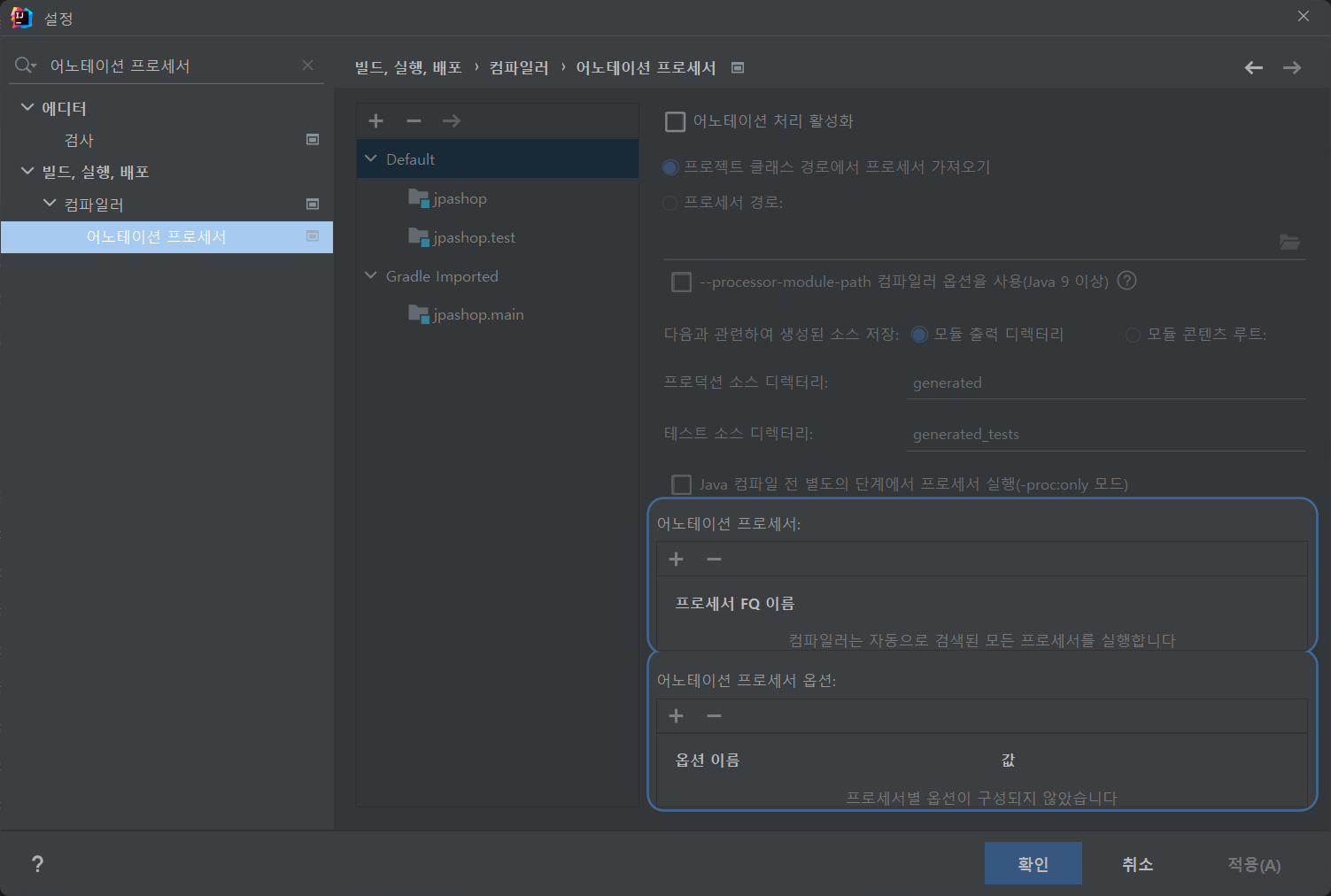
한글팩 시 어노테이션 프로세서 로 검색 (annotation processors)
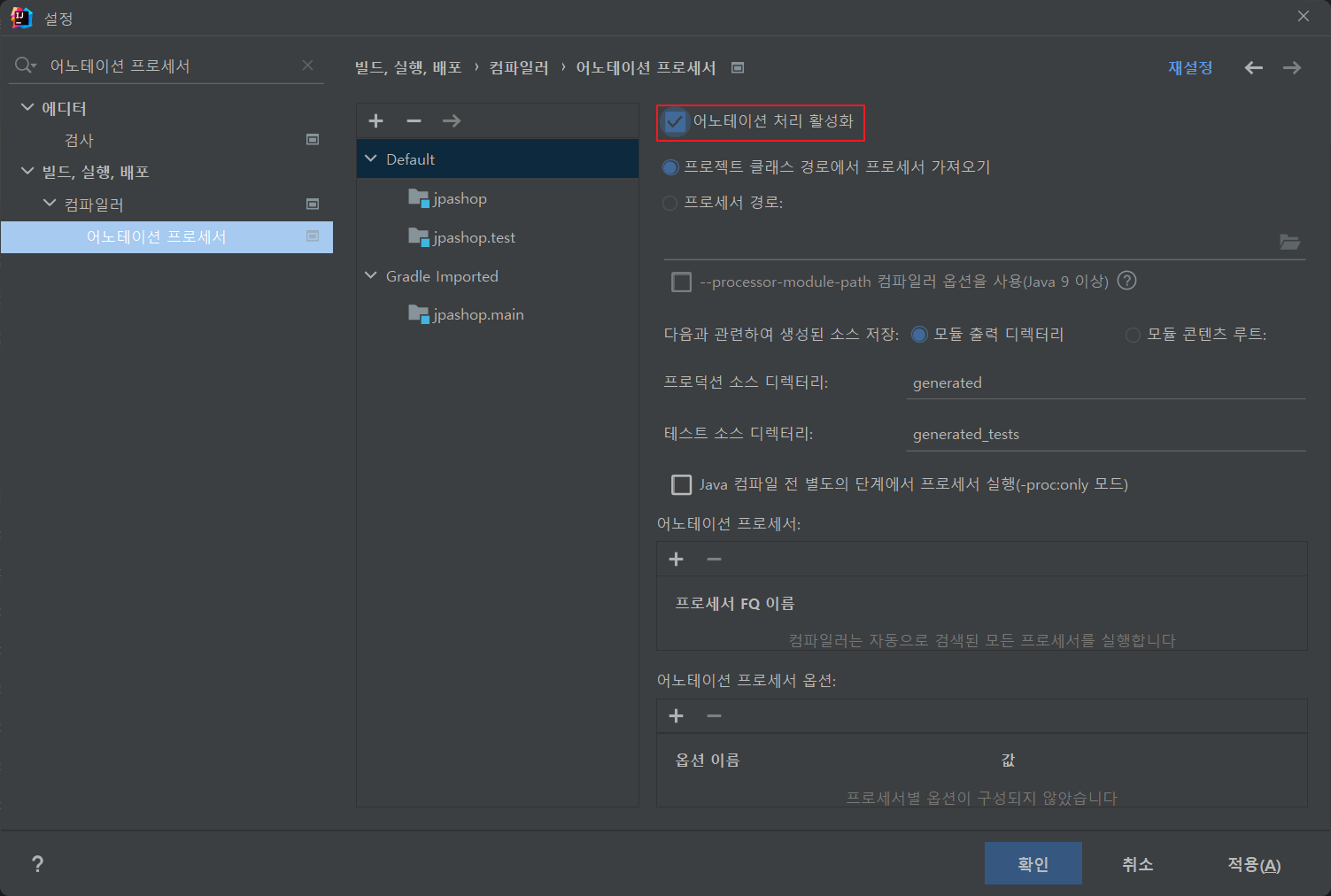
어노테이션 처리 활성화 (Enable annotation processing) 체크
Lombok이 설치가 잘 되었는지 아무 class를 추가해서 테스트 해보겠습니다.
Hello.java 생성
package jpabook.jpashop;
import lombok.Getter;
import lombok.Setter;
@Getter @Setter
public class Hello {
private String data;
}
JpashopApplication.java
package jpabook.jpashop;
import org.springframework.boot.SpringApplication;
import org.springframework.boot.autoconfigure.SpringBootApplication;
@SpringBootApplication
public class JpashopApplication {
public static void main(String[] args) {
SpringApplication.run(JpashopApplication.class, args);
Hello hello = new Hello();
hello. // ctrl+space
}
}
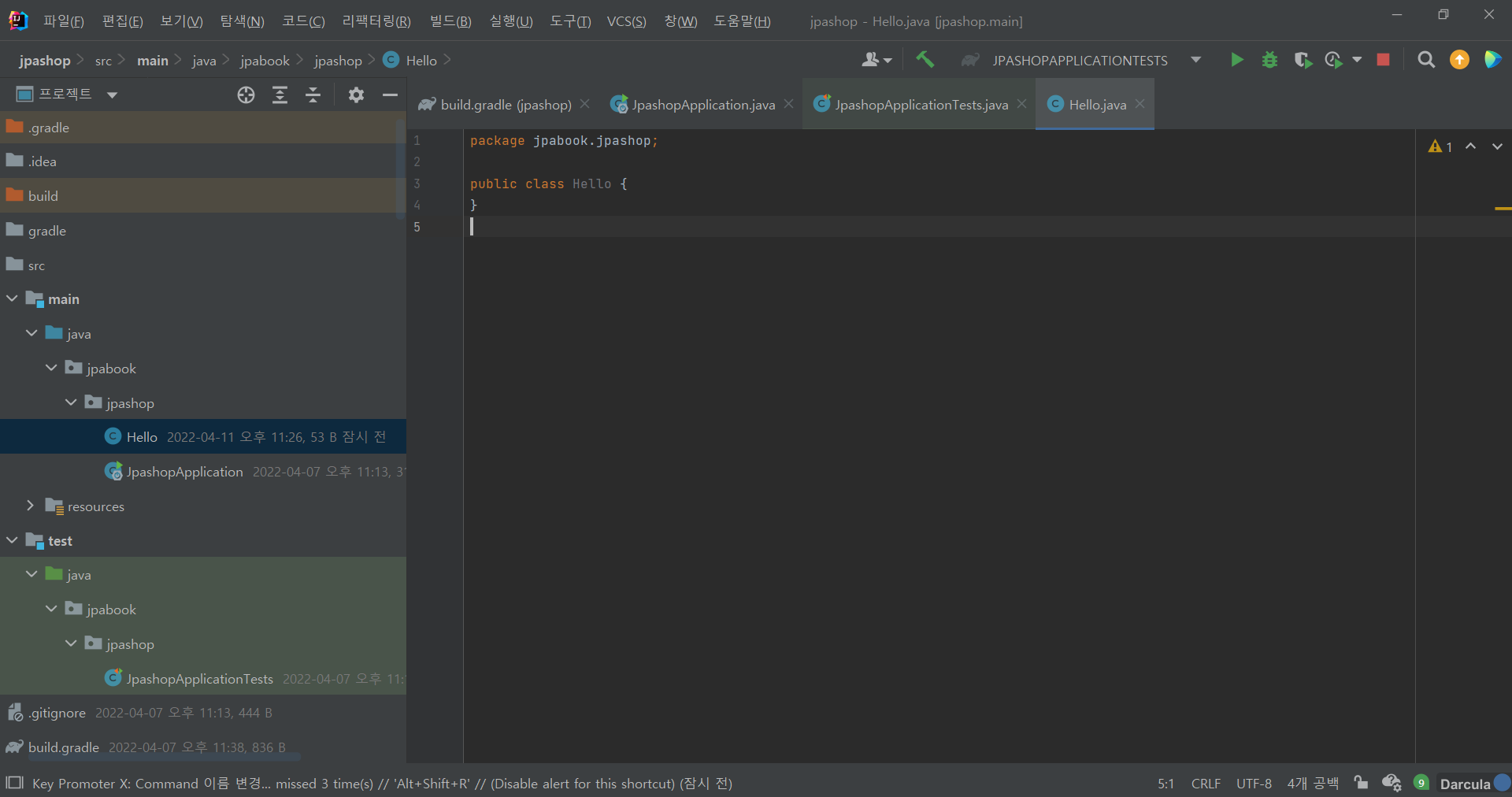
Hello 객체를 생성하여 .뒤에서 자동완성(ctrl+space)를 누르면 Lombok을 통해 추가한 Getter Setter가 나오는 것을 확인 할 수 있습니다.
이로서 기본적으로 프로젝트를 생성하는것은 정리가 끝났습니다.